[TOOLS] How to import PSC cable profile from AutoCAD drawing?
The Tendon Profile Generator tool could be used to import the tendon
profile which has already been drawn in AutoCAD.
From Main Menu select Tools > Generator > Tendon Profile Generator
AutoCAD drawing format files need to be converted into DXF files
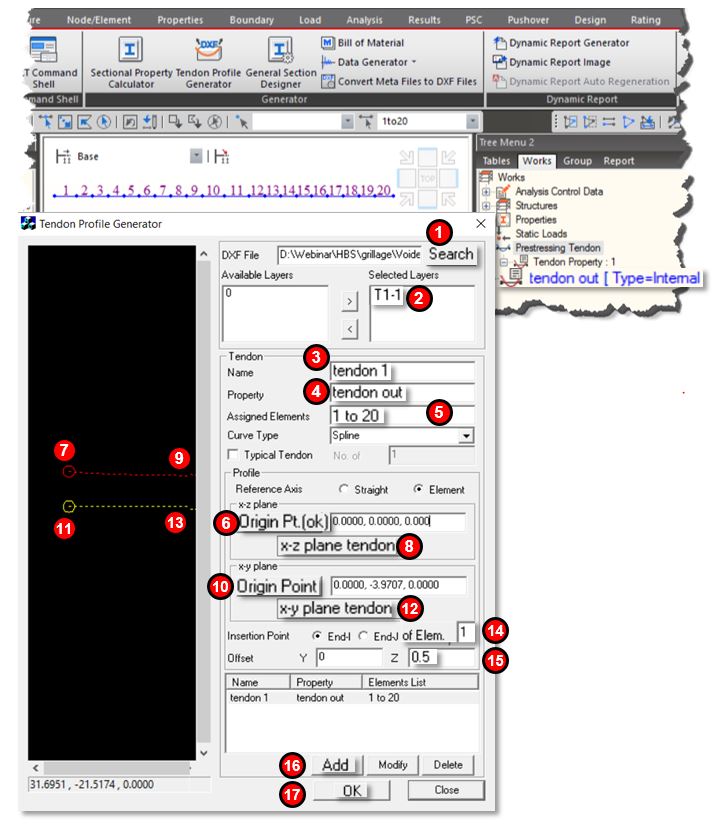
The steps are detailed in the page to follow :
1. Import the .DXF file which contains the tendon profile.
2. Select the layer with the tendon profile.
3. Enter tendon name.
4. Enter appropriate tendon property. The ‘tendon property’ should be predefined in the model file.
5. Enter the element numbers to which the tendon profile has to be assigned.
6. Click on locations shown by step no. 6 to 9 in sequence. This is to select the starting
point of the tendon and the x-z plane coordinates for the tendon
10. Click on locations shown by step no. 10 to 13 in sequence. This is to select the starting point of the tendon and the x-y plane coordinates for the tendon
14. Enter the element number at which the tendon has to be inserted.
15. Enter the required offset distance for the profile insertion if necessary.
16. Click ‘Add’
17. Then OK to create the tendon coordinates on text format.
18. Copy the content
19. Open MCT Command Shell from Tools > Command Shell > MCT Command Shell
20. Paste the contents in the ‘MCT command shell’ dialogue box
21. Click ‘Run’. The profile should now be inserted in the model.

Other methods in which AutoCAD drawings could be used for easier modelling with
midas Civil is demonstrated in https://www.youtube.com/watch?v=aDAQbBWEnd4
profile which has already been drawn in AutoCAD.
From Main Menu select Tools > Generator > Tendon Profile Generator
AutoCAD drawing format files need to be converted into DXF files
The steps are detailed in the page to follow :
1. Import the .DXF file which contains the tendon profile.
2. Select the layer with the tendon profile.
3. Enter tendon name.
4. Enter appropriate tendon property. The ‘tendon property’ should be predefined in the model file.
5. Enter the element numbers to which the tendon profile has to be assigned.
6. Click on locations shown by step no. 6 to 9 in sequence. This is to select the starting
point of the tendon and the x-z plane coordinates for the tendon
10. Click on locations shown by step no. 10 to 13 in sequence. This is to select the starting point of the tendon and the x-y plane coordinates for the tendon
14. Enter the element number at which the tendon has to be inserted.
15. Enter the required offset distance for the profile insertion if necessary.
16. Click ‘Add’
17. Then OK to create the tendon coordinates on text format.
18. Copy the content
19. Open MCT Command Shell from Tools > Command Shell > MCT Command Shell
20. Paste the contents in the ‘MCT command shell’ dialogue box
21. Click ‘Run’. The profile should now be inserted in the model.
Other methods in which AutoCAD drawings could be used for easier modelling with
midas Civil is demonstrated in https://www.youtube.com/watch?v=aDAQbBWEnd4
| Files | ||
|---|---|---|

|
||

|
||
|
|
